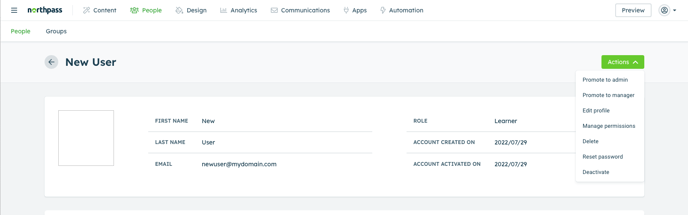Adding new people to your school? Changing someone's role? Let's walk through the different categories of people within Northpass.
There are 3 ways we categorize people within Northpass: Learners, Managers, and Admins. Each one has a different role within the platform and varying degrees of access to permissions and features.
Learners can view only the courses assigned to them.
Managers can only manage information relevant to their own courses and groups based on the permissions they are assigned. Access includes the ability to edit content, view/download reports for learner progress and quiz analytics, and resend pending invites in courses assigned to them.
Admins will have full access to all tools and features within the platform, including School and Account Settings.
Let's walk through how to assign a user's role, which we can do whether someone is new to the platform or simply has a role change:
Starting in the People tab, click Add at the right.

Enter the new or existing member's email address(es), followed by specifying what their role capabilities should look like--learner, manager, or admin.
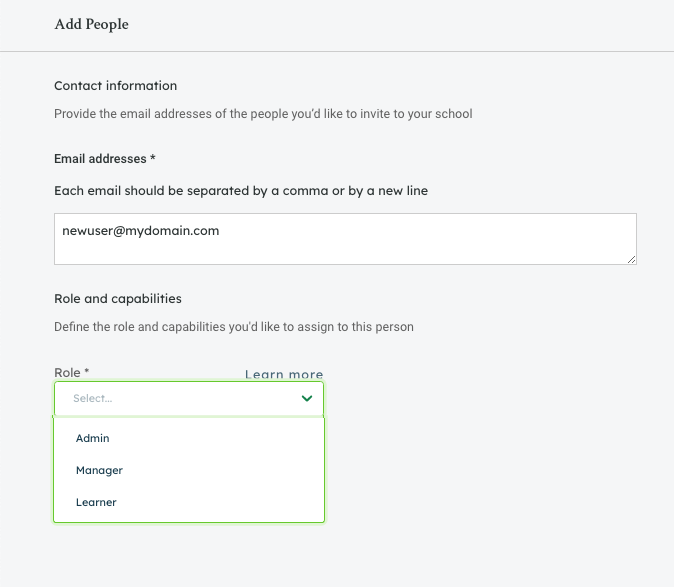
Note: if entering multiple learners, separate email addresses with a comma or a new line.
You'll see based on your selection of Learner, Manager, or Admin that several follow up scenarios come up:
Learner: Select whether you want to add the learner to an individual course or a group of courses ('Groups' are created on the Groups page under Community). Type in the name of the course or group.
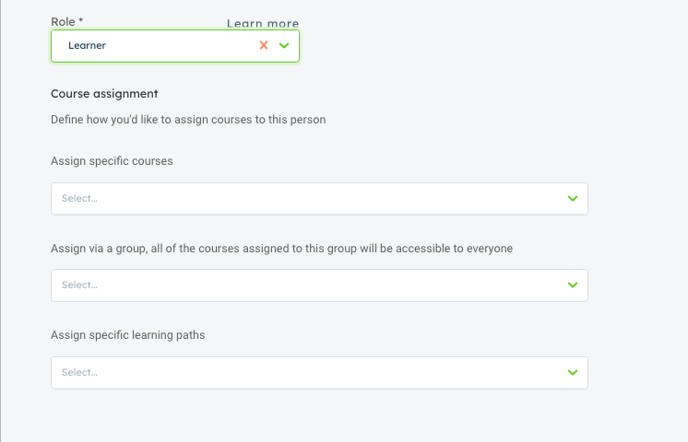
Manager: If the manager has been assigned courses, select what permissions they have for learners in their courses. If this manager is a learner for certain courses, you should specify those courses here. (Helpful Hint: Switching From Manager to Learner View)
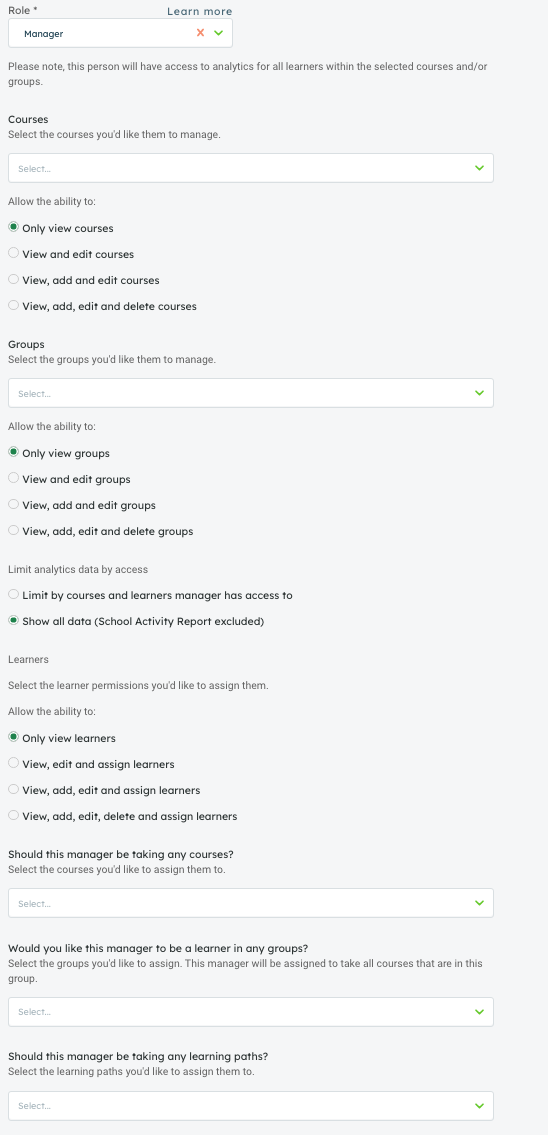
***Managers can edit but not publish courses if set to View and edit courses. Must be set to View, add, edit or View, add, edit, delete courses in order to allow them to publish course changes.
Admin: If this user is an Admin but needs to take courses as a Learner, make sure to specify those
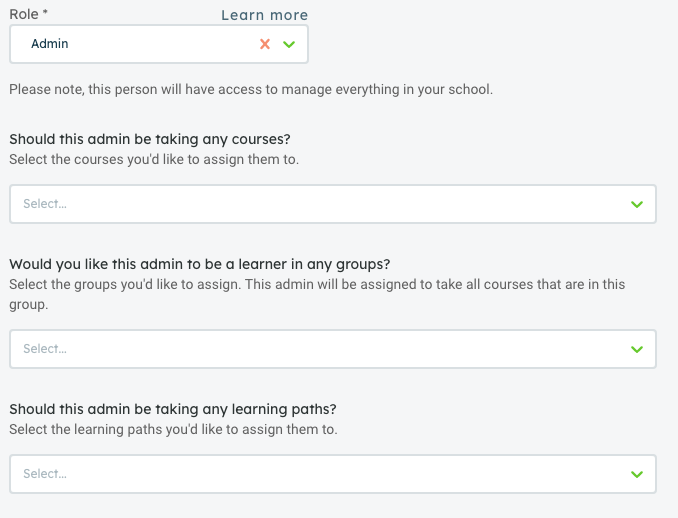
Lastly, click the green Invite button to send an e-mail notification to the user(s).

How to Promote or Demote a User
If you need to promote an existing learner to manager or admin, or even demote an admin or manager this can be done from the actions menu in the profile screen of the learner/manager/admin.
You will start in the people tab. Once you locate the user you want to promote/demote you can click on their name, email or click on the action menu (3 dots) to the far right and choose view profile.
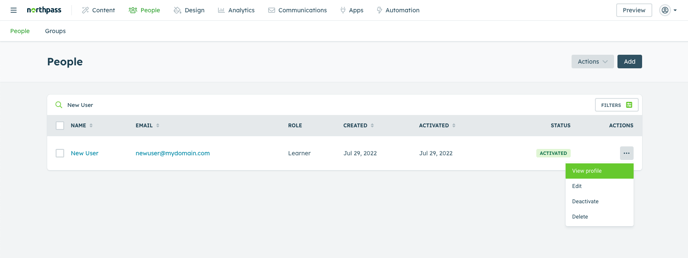
Once in the profile, click on the Actions dropdown and you will see either promote or demote options depending on their current role. Select it and then confirm the change.