Create your first course to begin building the learning journey for your users.
All course functionality lives within the Content tab in the navigation bar. You'll notice that there are Live, Draft, and Archived courses, which refer to the courses that are either actively shown or hidden from learners within your school.
Step 1
Click on the Create Course button on the right-hand side of your screen.

Step 2
Enter a name for your new course and click the Create button. Be sure to select either Free Form or Linear Navigation.
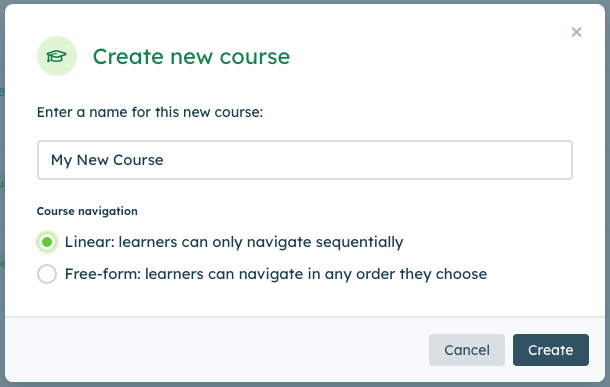
Step 3
Your new course is created as a draft. You are now led to the Course Syllabus where you can begin building! Need content? Reach out to our support team at support@northpass.com
If you have your own content ready to roll, you can do so by first clicking the Add Section icon:
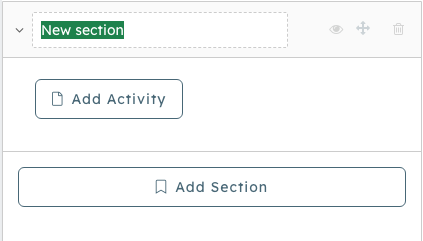
Sections serve as folders within which you can create course activities. Learners can see your Section names on the Course Cover Page. All newly created sections are set as a draft by default. They will not go live till you click Publish.
Next, we can add an Activity, or how you will deliver your course content to learners within the course:
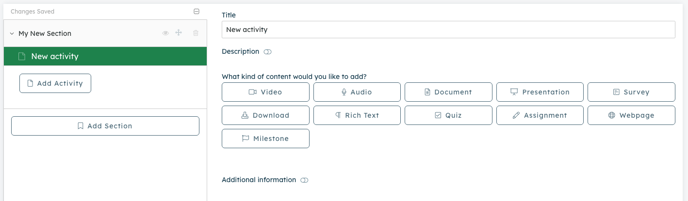
You'll also see the following icons to change the visibility, reorder, or delete activities.
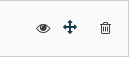
Pro-Tip for Changing Visibility: You can schedule courses to be launched at a specific time. The courses can be previewed by admins but are not viewable by learners in a course until the set date is reached. Note that scheduled sections count toward your learners' course progress, meaning that if a section is not yet launched, learners who complete the launched activities within the course will not reach 100% complete until the scheduled sections have been released and completed. The timezone of the date selection is UTC.
